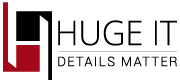JOOMLA EXTENSIONS | slideshow
User Manual
Stage 1. Addition of Huge-IT Slider Extension
For installation of slider go: Extensions > Extensions Manager > choose the zip file > Upload > Module Manager > Activate
Stage 2. Usage of Slider Module
Slider module allows to manage slider: place in in different positions within page, choose in which pages to display or not.
2.1 Installing module zip file
Extensions > Module Manager > Activate Huge-IT Slider > Choose slider from list and Position within specific theme (on right panel) > Menu assignment > Choose where to display it
Stage 3. Insert Created Slider
Menu > Main Menu > “page” > Select > Sliders > “choose our Slider > Save
Stage 4. Custom Options
Components > Sliders > My First Slider
On the configuration page of the Slider find «Current Options», from where you can set the following options
- Width. Select value for width of the Slider.
- Height. Select value for height of the Slider.
- Pause on hover. Stop the Slider auto sliding while hover on it.
- Effects. Choose one of the beautiful sliding effects.
- Pause time. Set the interval period between each slide.
- Change speed. Select the speed of effect.
- Slider Position. Change Slider position within your page.
Stage 5. General Options
Slideshow styles and colors
- Slider background Color . Choose background color for extra space of images. You can see the color in natural mode of images, during slideshow.
- Slideshow border size . Set size value for your slider borders.
- Slideshow Border color. Choose color for border of your slider.
- Slideshow Border radius. Select border radius value of your slider.
Title styles and colors
- Title Color. Give specific color to your title.
- Title background color. this allows to change color for title container.
- Title font size. Change size of font in title.
- Title border size. Select size value for title border.
- Title border color. This allows to change color for title border.
- Title border radius. Here you can choose radius value for border corners.
- Title position. Posit title in your preferable place.
Description styles and colors
- Description Color. This allow to choose color for the text of description in your image.
- Description background color. Give color for description container of your slider.
- Description font size. Decide size value for the text of description.
- Description border size. Here you can customize the size of description border.
- Description border color. Give color to description border.
- Description border radius. Select radius value for image description border.
- Description position. Posit your description container within slider.
*Please check if it doesn’t match position of the title in order to avoid from overloading.
Description styles and colors
- Description Color. This allow to choose color for the text of description in your image.
- Description background color. Give color for description container of your slider.
- Description font size. Decide size value for the text of description.
- Description border size. Here you can customize the size of description border.
- Description border color. Give color to description border.
- Description border radius. Select radius value for image description border.
- Description position. Posit your description container within slider.
Navigation styles and colors
- Navigation Dots position. Decide where to place navigation dots or do not show them at all.
- Navigation Dots Color. Choose color for your navigation dots.
- Navigation Active Dot Color. Color of the dot, which currently displays the image.
- Navigation type.Choose one from our beautiful list of arrow types, that we offer .