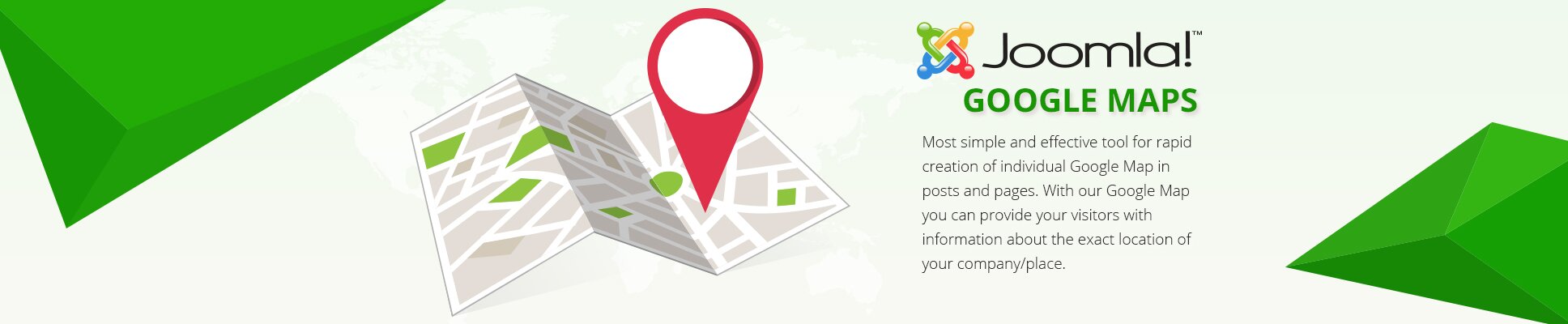Add Google Maps Extension
For installing Google Maps extension go through the following steps: Extensions > Manage > Upload Package File > choose the appropriate zip file > upload and install Huge-IT Google Maps

Create Component
Menus > Main Menu> choose one of your menu items> select our extension as Menu Item Type> select Google Maps from the list of created maps

Create Article with plugin
Extensions > Plugins > find Huge-IT Google Maps plugin > Activate it. Now you can use it as article item with the help of shortcode.

Google Maps as a Module
The module of this extension is made to facilitate the process of using the plugin within a page. You can place it in different positions within a page, choose in which pages to display or do not display at all.
How to install module zip file: Extensions > Module Manager > Activate Huge-IT Google Maps> Choose Google Maps and Position within the particular theme (on right panel) > Menu assignment > Choose where to display it

The main options of Google Maps extension
Create your map going through the following steps: Components > Google Maps> My First Map.

General Options
-
Map Name:
You are free to name your Google Maps
-
Enable Pan-Controller:
Select to enable movement of the controller
-
Enable Zoom-Controller:
This option allows you to enable or disable the zoom function of your map
-
Enable Map-Type-Controller:
This is for showing the map types: Map and Satellite
-
Enable Scale-Controller:
Select to display or not the scale
-
Enable Street-View-Controller:
This is for showing the Street View Controller
-
Enable Overview-Map-Controller:
Select to see map controller on the bottom of the right corner
-
Default Zoom:
Set the level of the default zoom for showing the map
-
Minimum and Maximum Zoom:
Select the minimum or maximum zoom
-
Center Address:
Select for your maps central address
-
Center Latitude:
Select latitude for more detailed coordinate of the center or it will be filled according to selected address
-
Center Longitude:
Select longitude for more exact coordinate of the center or it will be filled according to selected address
-
Map Width:
Set the preferable size for the maps width
-
Map Height:
Write the height of the maps with the pixels
-
Map Align:
There are three positions to settle your map: Right, Left and Center
-
Border Radius:
Give some border radius size for your Google Maps
-
Wheel Scrolling:
Turn on map’s wheel scrolling
-
Map Draggable:
Map can be draggable or not
-
Map Language:
Select Location Based language for the map
-
Map Animation:
There are various types of animation to select from
-
Map Type:
Select one of the types to show your map
-
Marker Infowindow Open On:
Select Click or Hover

Markers
-
Add New Marker:
Press this button to add new location markers to your map
-
Address:
Choose the address you want to show on the maps
-
Latitude:
Set the coordinates for the address or it will be filled according to selected address
-
Longitude:
Set the longitude of the address or it will be filled according to selected address
-
Animation:
Select the animation for the marker
-
Title:
Give a title to the marker
-
Description:
Write description for the marker
-
HTML description:
Add HTML description for the marker
-
Choose Marker Icon:
There is number of amazing icons to set for the marker
-
Size of Icon:
Change the size of the icon
-
Custom Marker Icon:
You can also upload your desired icon

Polygons
-
You create the polygon very easily:
add angles of the polygon by right-clicking on desired location on the map, and erase the angle by left-clicking on it.
-
Add New Polygon:
Press the button to create a new Polygon
-
Name:
Give a name to your polygon
-
Link:
Add some link with external URL which will direct to another page
-
Data:
After creation of polygon the data of your coordinates of the address will automatically appear here
-
Line Transparency:
Decide the level of the transparency for the lines of mentioned area
-
Line Color:
Line color will change the border color of the specified area
-
Line Width:
Decide the width of the boundary line
-
Fill Transparency:
Select the level of transparency for internal area of polygon
-
Fill Color:
Choose your desired color for the map inner area polygon
-
On-Hover Fill Transparency:
Select the level of transparency for internal area of polygon when hovering
-
On-Hover Fill Color:
Select one of the colors for inner area of when hovering
-
On-Hover Line Transparency:
Select the transparency of the borderline when hovering
-
On-Hover Line Color:
Choose your desired color of the map when hover over the border line

Polylines
-
Right click and hold to set path of polyline
-
Name:
Give a name to your polylines
-
Line Transparency:
Your lines on the map can be transparent
-
Line Color:
Select the line color on the map
-
Line Width:
Choose the thickness of the line
-
On-Hover Line Color:
Give a color to your lines when to hover on the map
-
On-Hover Line Transparency:
Set the level of the transparency of the line hover color

Circles
-
Circle:
round area for showing the particular range
-
Add New Circles:
Add new circles on the map
-
Name:
Name your circle
-
Center Address:
Write the central address in the circle or choose it by right-clicking on the map
-
Center Latitude:
Select middle Latitude of the circle range or it will be filled according to selected address
-
Center Longitude:
Select middle Longitude of the circle range or it will be filled according to selected address
-
Show Marker:
Select to show or hide the marker in the circle
-
Radius(meter):
Define the radius of your circle
-
Line Width:
You can create a borderline for the circle
-
Line Color:
Select one of the amazing colors for the circle border
-
Line Transparency:
Decide preferable line transparency
-
Fill Color:
Select the color of the internal area of circle
-
Fill Transparency:
Select the level of transparency for internal area of circle
-
On-Hover Fill Color:
Give a color to the circle when to hover over it
-
On-Hover Fill Transparency:
Decide the level of the transparency of the hover circle color
-
On-Hover Line Color:
Select the color for a borderline while hovering
-
On-Hover Line Transparency:
Decide the degree of the transparency of the circle line on hover

Layers
-
Enable Traffic Layer:
Put checkmark to enable the traffic layers for the Google Maps
-
Enable Bicycling Layer:
Enable the bicycling layers on the map
-
Enable Transit layer:
Put checkmark to show transit layers on the map

Map Styling
-
Hue(color):
Do some more styling, give a color to your map
-
Lightness:
Make the map darker or lighter with this option
-
Saturation:
Decide the level of the saturation for the map
-
Gamma:
Select the gamma you desire for the map

Shortcodes:
-
Copy & paste the shortcode directly into any Joomla article.
-
Copy & paste this code into a template file to include the google map within your theme.
More Features
-
Create Copy Of This Map
-
Export This Map To CSV