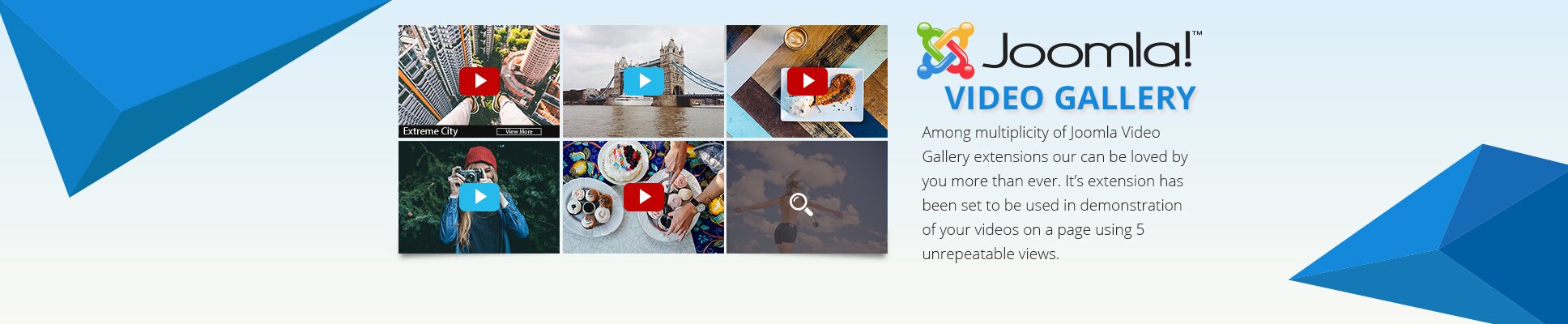Video Gallery Joomla
Adding process of Huge-IT Video Gallery Extension
In order to install Video Gallery extension, go:
Extensions > extensions manager > choose the zip file > upload and install

Create Video Gallery as Component
In order to use Video Gallery extension as a component in your menu go: Menu > main menu> choose one of your menu items> select our extension as menu item type>choose video gallery from the list of created video galleries > Save

Create Article with plugin
Extensions > Plugins > find our Video Gallery extension > and activate it Now you can use it as article item

Use of Video Gallery Module
Modul ability allows you to manage the Video Gallery within your site: put it in different positions within page, select the pages where to display and where not display

General option of Image Gallery Extension
Video Gallery/Content popup
Element Styles
-
Video element Width.
With this option you can set the width of the element
-
Video element Height.
Set the height of the elements
-
Video element Border Width.Set the size for the border around each element
-
Video element Border color.
Choose a color for the border around elements
-
Element's Image Overlay Color.
Select a color for the overlay on the video
-
Element’s Image Overlay Transparency.
Set the extent of transparency for the overlay on the video thumbnail
-
Zoom Image Style.
Select a color for zoom icon, white or black

Popup Styles
-
Popup Background color.
Pick preferable background color of popup
-
Popup Overlay color.
Pick preferable color for popup overlay
-
Popup Overlay Transparency.
Specify preferable degree of background transparency in your
-
Popup Close Button Style.
Pick up among white or black icon color for X button
-
Show Separator Lines.
Selection of this option will enable separation lines between text content

Popup Description
-
Show Description.
Do not select to hide description
-
Description Font Size.
Font size of the description can be changed
-
Description Font color.
Font color can be changed to your preferable one

Element Title
-
Element Title Font Size.
Pick up a color for title on element
-
Element Title Font color.
Edit preferable color of title
-
Element Title Background color.
Determine preferable color of title’s background

Element Link Button
-
Show Link button on Video-element.
Select to show “View More†button on the video
-
Link button Text.
You can change the “View More†button text
-
Link button Font Size.
Choose preferable size of Link-button
-
Link button Font color.
Determine preferable color of link font
-
Link button Background color.
Determine preferable color for link background

Popup Title
-
Popup Title Font Size.
Determine title size of the letters of popup
-
Popup Title Font color.
With this option configure the most appropriate color for title in popup

Popup Link Button
-
Show Link button.
Choose to make Link-button visible in popup
-
Link button Text.
With this option edit the text of Link-button in popup
-
Link button Font Size.
With this option set most appropriate size of the letters of Link-button in popup
-
Link Button Font Color.
With this option change color of link button in popup
-
Link button Font Hover color.
With this option determine the most appropriate color of Link-button when you hover the mouse on it
-
Link button Background color.
Specify preferable background color of the Link-button in popup
-
Link button Background Hover color.
Specify preferable background color of the link as you hover the mouse on it

Content Video Slider
Slider Container
-
Main image Width.
This fixes the margin of the main image
-
Slider Background color.
With this option select most appropriate color for slider background
-
Arrow Icons Style.
Specify black/white color of arrows in slider
-
Show Separator Lines.
With this option you can see or hide lines between text, title, and link visible

Title
-
Title Font Size.
With this option select most appropriate size of the letters of the title
-
Title Font color.
With this option select most appropriate color of the font

Link Button
-
Show Link button.
Click to show the Link button
-
Link button Text.
With this option, you can change text on link button
-
Link button Font Size.
With this option, you can edit the size of the letters of the link text
-
Link button Font color.
With this option, you can edit the color of the link text
-
Link button Font Hover color.
Choose most appropriate color of the link text while hovering the mouse on it
-
Link button Background color.
Determine preferable color for link field
-
Link button Background Hover color.
Choose most appropriate a color for your link background while hovering on it

Description
-
Show Description.
With this option, you can hide the description
-
Description Font Size.
Set most appropriate the font size of description
-
Description Font Color.
Set the color of font in description

LIghtbox-Video Gallery
Video-image
-
Video-image Width.
Specify preferable size of the video
-
Video-image Border Width.
Specify preferable width of surrounded borders
-
Video-image Border color.
Using this option, you can configure your preferable the color for border
-
Border Radius.
Using this option, you can determine prefered radius of border corners

Title
-
Title Font Size.
Set the font size of the title
-
Title Font Color.
Set the color of the title
-
Title Font Hover Color.
Set the color of the title while hovering on it
-
Title Background Color.
Choose title background color
-
Title Background Transparency.
Choose the level of title background transparency

Video Slider
Slider
-
Video Behaviour.
Choose “resized†to stretch and fit your videos to the size of Slider
-
Slider Background color.
Set preferable color of the vacant part of slider field while images has its natural size
-
Slideshow Border Size.
Specify the size of the border in your slider
-
Slideshow Border color.
Choose your prefered color for border
-
Slideshow Border radius.
Determine preferable radius for slider border

Navigation
-
Show Navigation Arrows.
Click to show navigation arrows in slider
-
Navigation Dots Position / Hide Dots.
Choose where to locate the dots, or choose to remove them
-
Navigation Dots color.
Using this option give any other color to navigation dots of slider
-
Navigation Active Dot color.
Using this option give any other color to moving dots in slider
-
Navigation Type.
Determine preferable type of your navigation arrows

Thumbnails View
Container Style
-
Presence of a background.
Click to have background for thumbs
-
Box background color.
Using this option give any other color surrounded box
-
Box shadow.
Click if you’d like to have shadows in the box
-
Box padding.
Specify desired distance between box and video

Video
-
Video-image Behavior.
Click to Determine behavior of video image
-
Video-image Width.
Allows to specify preferable width of thumbs
-
Video-image Height.
Allows to specify preferable height of thumbs
-
Video-image Border Width.
Allows to specify preferable width of the border between thumbs
-
Video-image Border color.
Using this option give any other color to the border between thumbs
-
Border Radius.
Allows to specify preferable radius of the border
-
Margin Video.
Allows to specify the distance between each thumb

Title
-
Title Font Size.
With this option give any other size to your title
-
Title Font color.
Using this option give any other color to your title
-
Title Background Transparency.
With this option specify the degree of background transparency
-
Link text.
With this option you can change the text of the link