
Adding a Gallery
Huge-IT Gallery > Add New Gallery
-
Add Images
Use the standard WordPress Image uploader to add an image from media library or upload from computer.
-
Title
Add a title to your image.
-
Description
Give some information or describe the topic.
-
URL
Provide some link of your post. Click to open in new tab or don’t click to open in the same tab.
OR
-
Add videos
Use the standard WordPress video uploader to add a video from Youtube or Vimeo. Just insert a link.
-
Title
Add a title to your videos.
-
Description
Give some information or describe the topic.
-
URL
Provide some link of your post. Click to open in new tab or don’t click to open in the same tab.

When you finish creating your Image Gallery. Find on the right site 3 blocks:
-
Image Gallery Custom Options
From this block you can make a number of custom changes with the gallery you work on.
-
Gallery name
Title your gallery.
-
Select View
Choose one among 7 different gallery types.
-
Displaying Content
Choose where to show all projects on one page, or divide them using Pagination or “load more†button.
-
Images Per Page
While choosing pagination or “load more†decide how many items it should show per page.
-
Ratings
Enable rating system with like/dislike or heart icon.

Inserting Created Image Gallery.
Usage
Here you can find a shortcode of your Image Gallery. You can Copy and Paste this shortcode wherever you need in your posts or page. Or you can add this code automatically, when posting your Gallery there is a button to add the Gallery, pressing on it the shortcode inserts into your post.

Template Include
This code is for inserting Gallery into your template, it makes the inserting easier to use in custom location within theme.

General Options of Gallery
In this section you can modify your Image Gallery in more details. That will change the features of each view you choose.
Gallery/content-popup
Content Styles
-
Show Content In The Center
Select to move the gallery to the center.
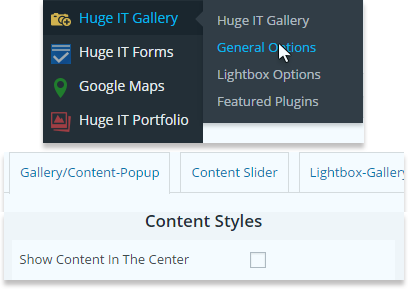
Element Styles
-
Image Behavior
Natural mode will cut the image to fix element box without resizing the image.
-
Element Width
Sets the width of posted image/video in Gallery Image.
-
Element Height
Sets the height of posted image/video in Gallery Image.
-
Element Border Width
Set the border width of the element in Gallery Image.
-
Element Border Color
Choose the color for the border.
-
Element's Image Overlay Color
Choose a color for the overlay on the image/video while hovering on it.
-
Element's Image Overlay Opacity
Set the level of transparency of the image/video overlay.
-
Zoom Image Style
Changes the color of zoom icon.

Popup Styles
-
Popup Image Full Width
Select to make image with natural size within popup.
-
Popup Background Color
Change the background color of popup.
-
Popup Overlay Color
Choose the color for popup overlay.
-
Popup Overlay Opacity
Set the level of background transparency.
-
Popup Close Button Style
Change the color of “X†icon.
-
Show Separator Lines
Tick to show separation lines between title and text in popup.

Popup Link Button
-
Show Link Button
Tick to show link button in popup.
-
Link Button Text
Change the text of link button in popup.
-
Link Button Font Size
Change font size of link button in popup.
-
Link Button Font Color
Change color of link button in popup.
-
Link Button Font Hover Color
Choose color of link button when hover on it.
-
Link Button Background Color
Set background color of the link button in popup.
-
Link Button Background Hover Color
Set background color of the link as you hover on it.

Rating Styles
-
Show Ratings Count
This option will show how many people rated your project.
-
Ratings Background Color
Rating has background, decide it’s color from here.
-
Ratings Background Color Opacity
Decide transparency level of rating background.
-
Ratings Font Color
Rating text font color, can be changed from here.
-
Ratings Rated Font Color
Color of the rating when rated (active).
-
Like/Dislike Icon Color
Change color of like/dislike icons.
-
Like/Dislike Rated Icon Color
Color of like/dislike when it’s active ( liked/disliked).
-
Heart Icon Color
What color would you give to the heart.
-
Heart Rated Icon Color
Color of the heart when you press on it.

Element Title
-
Element Title Font Size
Change the size of title font.
-
Element Title Background Color
Choose the color of title background.
-
Element Title Font Color
Change the color of title.

Element Link Button
-
Show Link Button On Element
Tick to show “View More†button on the image.
-
Link Button Text
Change content of the “View More†text.
-
Link Button Font Size
Change the size of link button.
-
Link Button Font Color
Change the color of link font.
-
Link Button Background Color
Choose color for link background.

Popup Title
-
Popup Title Font Size
Choose title font size in popup.
-
Popup Title Font Color
Choose Title font color in popup.

Popup Description
-
Show Description
Tick to show the description of the image.
-
Description Font Size
Choose the size of description font.
-
Description Font Color
Change the color of description text.

Pagination Styles
-
Pagination Font Size
Change the size of the pagination numbers.
-
Pagination Font Color
Font color of the pagination can be changed.
-
Pagination Icons Size
Size of next/prev icon size change from here.
-
Pagination Icons Color
Change next/prev icon colors.
-
Pagination Position
Decide where to posit pagination.

Load More Styles
-
Load More Text
Write another text in Load More button.
-
Load More Position
Decide where to posit the button.
-
Load More Font Size
Change font size of the button text.
-
Load More Font Color
Change the color of the button text.
-
Load More Font Hover Color
Change the color of the text when you hover a mouse on it.
-
Load More Button Color
Background color of the button.
-
Load More Background Hover Color
Background color when a mouse hovered on it.
-
Loading Animation.
Change the animation type of the loading.

Content slider
Slider Container
-
Main Image Width
Set the width of the main image in pixels.
-
Slider Background Color
Set the color of background.
-
Arrow Icons Style
Set black or white color of arrows in slider.
-
Show Separator Lines
Click to show the lines between text, title, and link.

Title
-
Title Font Size
Set the font size of the title.
-
Title Font Color
Set the color of the font.

Link Button
-
Show Link Button
Click to show the link button.
-
Link Button Text
Change the text on link button.
-
Link Button Font Size
Change the font size of the link text.
-
Link Button Font Color
Change the color or the link text.
-
Link Button Font Hover Color
Change the color of the link text while hovering on it.
-
Link Button Background Color
Choose the color of link background.
-
Link Button Background Hover Color
Choose the color of link background while hovering on it.

Description
-
Show Description
Click to show the description of the text.“
-
Description Font Size
Set the font size of description.
-
Description Font Color
Set the color of font of description.

Rating Styles
-
Show Ratings Count
This option will show how many people rated your project.
-
Ratings Background Color
Rating has background, decide its color from here.
-
Ratings Background Color Opacity
Decide transparency level of rating background.
-
Ratings Font Color
Rating text font color, can be changed from here.
-
Ratings Rated Font Color
Color of the rating when rated (active).
-
Like/Dislike Icon Color
Change color of like/dislike icons.
-
Like/Dislike Rated Icon Color
Color of like/dislike when it’s active ( liked/disliked).
-
Heart Icon Color
What color would you give to the heart.
-
Heart Rated Icon Color
Color of the heart when you press on it.

Lightbox-gallery
Content Styles
-
Show Content In The Center
Select this to move the content in the center of the the container.

Image / video
-
Image Width
Set the size of the image / video.
-
Image Border Width
Set the width of borders.
-
Image Border Color
Choose the color for the border.
-
Border Radius
Choose the radius of border corners.

Title
-
Title Font Size
Set the font size of the title in.
-
Title Font Color
Set the color of the title.
-
Title Font Hover Color
Set the color of the title while hovering on it.
-
Title Background Color
Choose title background color.
-
Title Background Opacity
Choose the level of title background transparency.

Load More Styles
-
Load More Text
Write another text in Load More button.
-
Load More Position
Decide where to posit the button.
-
Load More Font Size
Change font size of the button text.
-
Load More Font Color
Change the color of the button text.
-
Load More Font Hover Color
Change the color of the text when you hover a mouse on it.
-
Load More Button Color
Set the background color of the button.
-
Load More Background Hover Color
Set the background color when a mouse hovered on it.
-
Loading Animation
Change the animation type of the loading.

Pagination Styles
-
Pagination Font Size
Change the size of the pagination numbers.
-
Pagination Font Color
Font color of the pagination can be changed.
-
Pagination Icons Size
Next/prev icon size change from here.
-
Pagination Icons Color
Change next/prev icon colors.
-
Pagination Position
Decide where to posit pagination.

Rating Styles
-
Show Ratings Count
This option will show how many people rated your project.
-
Ratings Background Color
Rating has background, decide its color from here.
-
Ratings Background Color Opacity
Decide transparency level of rating background.
-
Ratings Font Color
Rating text font color, can be changed from here.
-
Ratings Rated Font Color
Color of the rating when rated.
-
Like/Dislike Icon Color
Change color of like/dislike icons.
-
Like/Dislike Rated Icon Color
Color of like/dislike when it’s active.
-
Heart Icon Color
What color would you give to the heart.
-
Heart Rated Icon Color
Color of the heart when you press on it.

Slider
Slider
-
Image Behaviour
Choose resized if you need your images to have the size of the slider.
-
Slider Background Color
Choose the color of background while images has its natural size.
-
Slider Border Size
Set the size of the slider border.
-
Slider Border Color
Choose the color for the slider border.
-
Slider Border radius
Choose the radius for slider border.

Title
-
Title Width
Choose the width for title box.
-
Title Has Margin
Click if you need the title to have margin.
-
Title Font Size
Set the font size of the title.
-
Title Text Color
Set the color of the title.
-
Title Text Align
Set the location of the title in the box.
-
Title Background Opacity
Set the level of background transparency.
-
Title Background Color
Choose the color of title background.
-
Title Border Size
Set the size of the title border.
-
Title Border Color
Choose the color for the title border.
-
Title Border Radius
Set the radius for border corners.
-
Title Position
Choose the position for the title.

Description
-
Description Has Margin
Choose if description need to have margin.
-
Description Font Size
Set the font size for description.
-
Description Text Color
Set text color for description.
-
Description Text Align
Set the location of the description in the box.
-
Description Background Opacity
Set the level of transparency for background of description.
-
Description Background Color
Choose the color for description background.
-
Description Border Size
Set the size for the border in description.
-
Description Border Color
Set the color of description border.
-
Description Border Radius
Set the radius of the description box corners.
-
Description Position
Set the position of description on image.

Rating Styles
-
Show Ratings Count
This option will show how many people rated your project.
-
Ratings Background Color
Rating has background, decide its color from here.
-
Ratings Background Color Opacity
Decide transparency level of rating background.
-
Ratings Font Color
Rating text font color, can be changed from here.
-
Ratings Rated Font Color
Color of the rating when rated.
-
Like/Dislike Icon Color
Change color of like/dislike icons.
-
Like/Dislike Rated Icon Color
Color of like/dislike when it’s active.
-
Heart Icon Color
What color would you give to the heart.
-
Heart Rated Icon Color
Color of the heart when you press on it.

Navigation
-
Show Navigation Arrows
Click to show navigation arrows.
-
Navigation Dots Position / Hide Dots
Choose the location for dots, or choose to remove them.
-
Navigation Dots Color
Choose the color for navigation dots in slider.
-
Navigation Active Dot Color
Choose the color of moving dots in slider.
-
Navigation Type
Choose one of the navigation arrow types.

Thumbnails View
Container Style
-
Box background
Set the Color of surrounded box.
-
Box Use shadow
Click if you need to have shadows in the box.
-
Box padding
Set the distance between the box and image/video.
-
Box Has background
Click to have background for thumbnails.

Image/video
-
Video-Image Behavior
Click to give your image/video a behavior.
-
Video-Image Width
Set the width of thumbnails.
-
Video-Image Height
Set the height of thumbnails.
-
Video-Image Border Width
Set the width of the border between thumbnails.
-
Video-Image Border Color
Set the color of the border between thumbnails.
-
Border Radius
Set the radius of the border.
-
Margin Image
Set the distance between each thumbnails.

Title
-
Title Font Size
Set the size of the text font.
-
Title Font Color
Choose the color of text.
-
Overlay Background Color
Choose the overlay color of the title.
-
Title Background Opacity
Set the level of background transparency.
-
Link Text
Change the text on the overlay.
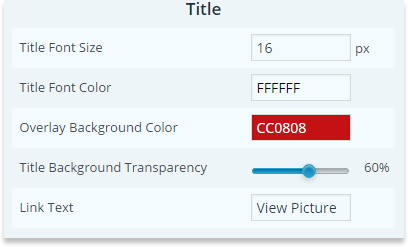
Pagination Styles
-
Pagination Font Size
Change the size of the pagination numbers.
-
Pagination Font Color
Font color of the pagination can be changed.
-
Pagination Icons Size
Next/prev icon size change from here.
-
Pagination Icons Color
Change next/prev icon colors.
-
Pagination Position
Decide where to posit pagination.

Rating Styles
-
Show Ratings Count
This option will show how many people rated your project.
-
Ratings Background Color
Rating has background, decide its color from here.
-
Ratings Background Color Opacity
Decide transparency level of rating background.
-
Ratings Font Color
Rating text font color, can be changed from here.
-
Ratings Rated Font Color
Color of the rating when rated.
-
Like/Dislike Icon Color
Change color of like/dislike icons.
-
Like/Dislike Rated Icon Color
Color of like/dislike when it’s active.
-
Heart Icon Color.
What color would you give to the heart.
-
Heart Rated Icon Color
Color of the heart when you press on it.

Load More Styles
-
Load More Text
Write another text in Load More button.
-
Load More Position
Decide where to posit the button.
-
Load More Font Size
Change font size of the button text.
-
Load More Font Color
Change the color of the button text.
-
Load More Font Hover Color
Change the color of the text when you hover a mouse on it.
-
Load More Button Color
Background color of the button.
-
Load More Background Hover Color
Background color when a mouse hovered on it.
-
Loading Animation
Change the animation type of the loading.

Justified View
Element Styles
-
Image Height
Set the height of the images/videos in tape.
-
Image Margin
Set the distance between each image/video in the tape.
-
Image Justify
Select to make the width of all image/video up to 100% in container. So all of them together will fit the container of your theme, and tick off to bring each of them with it’s natural size.
-
Image Randomize
Select to show your images randomly.
-
Opening With Animation
Choose to see the tape of images/videos appearing animated.
-
Opening Animation Speed
Set the opening Animation Speed.

Element Title
-
Show Title
Choose to show the title or not
-
Element Title Font Size
Choose the font size for the title of the image/video.
-
Element Title Font Color
Select preferable colour for the title of the image/video.
-
Element Title Background Color
Choose the colour of title background.
-
Element's Title Overlay Opacity
Select the level of transparency for the title overlay.

Pagination Styles
-
Pagination Font Size
Change the size of the pagination numbers.
-
Pagination Font Color
Font color of the pagination can be changed.
-
Pagination Icons Size
Next/prev icon size change from here.
-
Pagination Icons Color
Change next/prev icon colors.
-
Pagination Position
Decide where to posit pagination.

Rating Styles
-
Show Ratings Count
This option will show how many people rated your project,
-
Ratings Background Color
Rating has background, decide its color from here,
-
Ratings Background Color Opacity
Decide transparency level of rating background,
-
Ratings Font Color
Rating text font color, can be changed from here,
-
Ratings Rated Font Color
Color of the rating when rated.
-
Like/Dislike Icon Color
Change color of like/dislike icons.
-
Like/Dislike Rated Icon Color
Color of like/dislike when it’s active.
-
Heart Icon Color
Decide what color would you give to the heart.
-
Heart Rated Icon Color
Choose the color of the heart when you press on it.

Load More Styles
-
Load More Text
Write another text in Load More button.
-
Load More Position
Decide where to posit the button.
-
Load More Font Size
Change font size of the button text.
-
Load More Font Color
Change the color of the button text.
-
Load More Font Hover Color
Change the color of the text when you hover a mouse on it.
-
Load More Button Color
Background color of the button.
-
Load More Background Hover Color
Background color when a mouse hovered on it.
-
Loading Animation
Change the animation type of the loading.

Block Styles Gallery
General Styles
-
Width
Change the width size of the block
-
Content Position
Decide where to place the content within the page.
-
Image Position
Choose, where to place your image relatively to title and description text.
-
Space Between Containers
Set the space between each project.
-
Separator Line Style
Choose a style for separation line between each item of the gallery.
-
Separator Line Size
Choose the size for the separation line, which divides gallery among projects.
-
Separator Line Color
Pick up a color for separational line.
-
Content Per Page
Decide how many images/videos you need to show per page.
-
Pagination Font Size
Choose font size for pagination numbers.
-
Pagination Font Color
Change color for pagination font.
-
Pagination Icons Size
Decide the size of the icons on pagination.
-
Pagination Icons Color
Change the color of pagination icons.
-
Pagination Position
Decide where to place the navigation of pages.
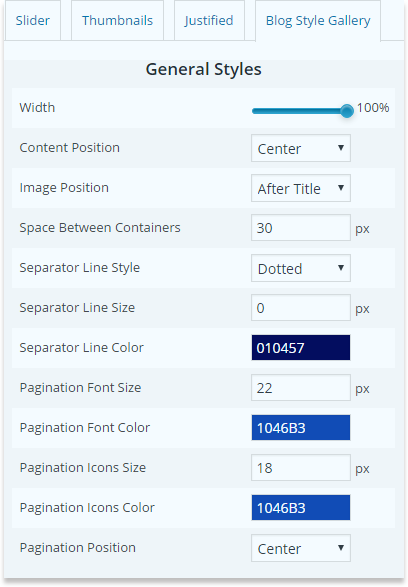
Title Styles
-
Show Title
Select, if you need to display the title of the project.
-
Font Size
Choose title font size.
-
Font Color
Decide font color for the title.
-
Background Color
Title has background, pick up a color for it
-
Background Opacity
Adjust title background Transparency level.
-
Text Align
Choose text align for title.

Description Styles
-
Show Description
Select whether to see the description text or not.
-
Font Size
Change the font size for the description.
-
Font Color
Pick up font color for description text.
-
Background Color
Change color for description background.
-
Background Opacity
Adjust description background transparency level.
-
Text Align
Choose the text align for description.

Pagination Styles
-
Pagination Font Size
Change the size of the pagination numbers.
-
Pagination Font Color
Font color of the pagination can be changed.
-
Pagination Icons Size
Next/prev icon size change from here.
-
Pagination Icons Color
Change next/prev icon colors.
-
Pagination Position
Decide where to posit pagination.

Rating Styles
-
Show Ratings Count
This option will show how many people rated your project.
-
Ratings Background Color
Rating has background, decide its color from here.
-
Ratings Background Color Opacity
Decide transparency level of rating background.
-
Ratings Font Color
Rating text font color, can be changed from here.
-
Ratings Rated Font Color
Color of the rating when rated.
-
Like/Dislike Icon Color
Change color of like/dislike icons.
-
Like/Dislike Rated Icon Color
Color of like/dislike when it’s active.
-
Heart Icon Color
What color would you give to the heart.
-
Heart Rated Icon Color
Color of the heart when you press on it.

Load More Styles
-
Load More Text
Write another text in Load More button.
-
Load More Position
Decide where to posit the button.
-
Load More Font Size
Change font size of the button text.
-
Load More Font Color
Change the color of the button text.
-
Load More Font Hover Color
Change the color of the text when you hover a mouse on it.
-
Load More Button Color
Background color of the button.
-
Load More Background Hover Color
Background color when a mouse hovered on it.
-
Loading Animation
Change the animation type of the loading.

Lightbox Options
Internationalization
-
Lightbox style
Pick up one of designed styles of ligtbox.
-
Transition type
Choose the effect of lightbox performance.
-
Opening speed
From here, configure speed of opening for lightbox.
-
Closing speed
Configure the speed of closing for lightbox.
-
Show the title
Tick to display the title of image.
-
Overlay Opacity
In opened position of lightbox, you can adjust the background overlay transparency level.
-
Auto open
Tick for automatically opening the first image after reloading.
-
Overlay close
Tick to close the lightbox by clicking on the background overlay.
-
ESC close
Tick to close the image with esc button on keyboard.
-
Keyboard navigation
Tick to slide images in lightbox with left and right buttons.
-
Loop content
Selection of this option can allow to get to the first image after last image.
-
Show close button
Choose to display close button or not.

Slideshow Positioning
-
Fixed position
Tick to fix the ligtbox position while scrolling the page.
-
Popup position
You are given 9 ways to posit the ligtbox within page.

Dimensions
-
Popup size fix
Selection of this options will fix the popup width and height.
-
Popup height
Give the height size to the lightbox.
-
Popup width
Give width size to the lightbox.
-
Popup max width
In case of size - unfixed, choose image max width.
-
Popup max height
In case of size - unfixed, choose image max height.
-
Popup initial height
Decide the inceptive height of opening.
-
Popup initial width
Decide the inceptive width of opening.

Slideshow
-
Slideshow
Tick to enable slideshow.
-
Slideshow interval
Decide period between slides.
-
Slideshow auto start
Selection of this option will start slideshow automatically as you open a lightbox. Also there will be “play†and “stop†button for slideshow.
-
Slideshow start button text
Enter some new text on start button.
-
Slideshow stop button text
Enter some new text of stop button.
