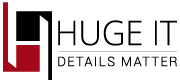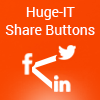
WORDPRESS PLUGINS | share-buttons
User Manual
Step 1. Free Version Customizations
Share Buttons Social Medias. Choose the social websites, from this list, that you want to display in your post Share Buttons size. Set the size for the Share icons Button Position. Select the position of the buttons on your webpage
1.1 Pro Version Customizations
Buttons style Choose the Share Button style from the list Share Buttons Block
- Block Has Background. Choose to have background for the Share Buttons
- Block Background Color. Select the color for background
- Block Border Size. Set the size of the border
- Block Border Color. Choose the color of your border
- Block Border Radius. Choose the radius for border corners
- Margin From Content. Set the margin of buttons from your content
Share Buttons Title
- Title Text. Write a text for your share buttons
- Title Position. Choose the position of the text
- Title Font Size. Set the font size for the title
- Title Color. Choose a color for the title
- Title Font Style(Family). Set Font style for title text
Buttons Custom Styles
- Margin Between Buttons. Set the distance between buttons
- Buttons Has Background. Choose whether to have background for the buttons
- Buttons Background Padding. Choose the padding size for buttons’ background
- Buttons Background Color. Select background color
- Buttons Border Size. Set more than zero to have the border and adjust it for buttons
- Buttons Border Style. Choose a style for border of the share button
- Buttons Border Color. select a color for buttons’ border
- Buttons Border Radius. Set radius for buttons’ border corners
*all changes will be displayed next to the options in demo content
Step 2 Inserting Share buttons
1. In order to insert Share buttons into your post go >Edit Post >Tick on Share buttons. And you will see your buttons on every post, where it has selected. 2. Copy/Past the shortcode and insert into post