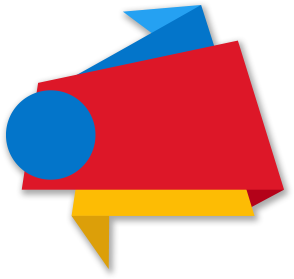Add Google Maps in post/page
-
In order to add created Google Maps plugin in post/page, copy/past the shortcode.
[huge_it_maps id="n"] -
Include into the template using the following php shortcode:
-
Or Add like a widget from widgets page

Edit Google Maps
Map Options
-
Map name
Give a name to your map.
-
Enable Pan-Controller
Select to enable movement controller.
-
Enable Zoom-Controller
Select to enable zoom controller.
-
Enable Map-Type-Controller
Enables map controller in order to view satellite as well.
-
Enable Scale-Controller
Select to show scale.
-
Enable Street-View-Controller
Select to be able to see streets with “little manâ€.
-
Enable Overview-Map-Controller
Select to see map controller on the bottom right corner.
-
Default Zoom
Set the zoom level for map.
-
Center Address
Give address to map center.
-
Center Latitude
Set latitude for the map center.
-
Center Longitude
Set longitude for map center.
-
Map width
Give size for map width in px.
-
Map height
Give size for map height in px.
-
Map align
Put your map on the left, right or center within theme container.
-
Border Radius
Set the radius for map borders.
-
Map type
Choose one from 4 different views of the map.
-
Marker Infowindow Open On
Choose how to open information on marker.

Markers
Click +Add New Marker and create unlimited markers for your specific places. Right Click on map wherever you want marker to appear. Hold pressed and change marker’s position moving mouse.
-
Address
Give address to the marker.
-
Latitude
Select latitude to the marker’s place.
-
Longitude
Select longitude to the marker’s place.
-
Animation
Choose animation for the marker.
-
Title
Give title to the marker.
-
Description
Give title to the marker/place.
-
Choose Marker
Icon from our list of stylish markers.
-
Size of Icon
Choose marker size.
-
Custom Marker Icon
You can upload your preferable icon(picture) for the marker.

Polygons
Polygons - bounded highlighted area on the map, showing the specific range, limited with geometric figure.
Click +Add New Polygons and create new one for your specific area.
Right click and hold to set polygon’s boundaries.
-
Name
Give name to the Polygon
-
Link
Add link with external URL, which will take to another page.
-
Latitude & Longitude Data
Manually change or add new borders of polygon.
-
Line Transparency
Select the level of transparency for boundary line.
-
Line Color
Choose color for boundary line.
-
Line Width
Set width for boundary line.
-
Fill Transparency
Select the level of transparency for internal area of polygon.
-
Fill Color
Choose color for internal area of polygon.
-
On-Hover Fill Transparency
Select the level of transparency for internal area of polygon while hover.
-
On-Hover Fill Color
Choose color for internal area of polygon while hover.
-
On-Hover Line Transparency
Select the level of transparency for boundary line while hover.
-
On-Hover Line Color
Choose color for boundary line while hover.

Polylines
Polyline are continuous line composed of one or more line segments, which creates specific track.
Click +Add New Polylines and create new one for your specific area.
Right click and hold to set path of polyline.
-
Name
Give a name to the Polyline.
-
Latitude & Longitude Data
Right click and select latitude & longitude data for Polyline.
-
Line Transparency
Select the level of transparency of Polyline.
-
Line Color
Choose color of Polyline.
-
Line Width
Set width of Polyline.
-
On-Hover Line Color
Choose color of Polyline while hover.
-
On-Hover Line Transparency
Select the level of Polyline transparency while hover.

Circles
Circle is a round area, showing the specific range.
Click +Add New Circle and create new one for your specific area.
Right click on map wherever you need to place the circle’s center.
-
Name
Give name to the Polygon.
-
Center Address
Give some address for center of the circle.
-
Center Latitude
Select middle Latitude of the circle range.
-
Center Longitude
Select middle Longitude of the circle range.
-
Show Marker
Select YES to see the marker in the middle of the circle.
-
Radius(meter)
Give radius level for circle.
-
Line Width
Set width for boundary line of circle.
-
Line Color
Give color to boundary line of circle.
-
Line Transparency
Choose transparency level for boundary line of circle.
-
Fill Color
Choose color for internal area of circle.
-
Fill Transparency
Select the level of transparency for internal area of circle.
-
On-Hover Fill Transparency
Select the level of transparency for internal area of circle while hover.
-
On-Hover Fill Color
Choose color for internal area of circle while hover.
-
On-Hover Line Transparency
Select the level of transparency for boundary line while hover.
-
On-Hover Line Color
Choose color for boundary line while hover.

Layers
Layers - highlighted road areas on map
-
Enable Traffic Layer
This option will highlight the roads and real-time traffic on them.
-
Enable Bicycling Layer
Make bicycle road highlighted on your map.
-
Enable Transit layer
This Highlight transit roads, which connects cities etc.

Map Styling
-
Hue (Color)
Choose some color/tone for the current map.
-
Lightness
Adjust the lightness level for current map.
-
Saturation
Adjust saturation level for current map.
-
Gamma
Adjust gamma level for current map.

Create copy and export map
-
Create Copy Of This Map.
With this button you do not have to create your map again, what you need is just click on the Create Copy Of This Map button. -
Export This Map To CSV
This button allows you to export your map information as a CSV.